Archive
Installing Windows Remote Management (WinRM) and PowerShell 2.0 on Windows Server 2003 / XP
Windows Remote Management WinRM and PowerShell 2.0 are two very versatile tools that can greatly increase the manageability of your Windows hosts. Unfortunately it has been somewhat difficult for me locating the most up to date versions of this software. Basically the package available that installs PowerShell 2.0 also includes the WinRM 2.0 release as well. Also available at the link below are WinRM/PowerShell 2.0 releases for Windows Vista and Server 2008 R1.
There is a prerequisite that the computer is running Microsoft .Net Framework 2.0 SP1. I have included a link below to .Net 2.0 SP2:
Now you can install the WinRM 2.0/PowerShell 2.0 Management Framework package here:
Set Up Windows 2003 R2 NFS Server for VMware ESXi Backups
Generally my preference is to use Linux as an NFS server. On the internet you will see frequent reference to the belief that NFS works better on Linux/UNIX. Recently I decided to try and set up NFS services on Windows to see how well it would perform. In this tutorial I will set up Services for UNIX 3.5 on a Windows 2003 R2 server and configure it using the User Name Mapping service to allow a VMware ESXi to use it as a datastore for VMs or backups via non-anonymous connections.
First off grab the Windows Services for UNIX (SFU) installation files here. Extract the files from the download file and run the setup.
Click Next.
Select Custom Installation and click Next.
Simple Way to Install Apache and PHP on Windows
I do a bit of web development, and my preferred web application environment is PHP. So recently I was reinstalling Apache and PHP on my Windows development computer, and I found a very easy way to get them installed silently with pretty much no hassel. Traditionally I have done the install by manually extracting PHP and editing the php.ini and httpd.conf to load the appropriate modules. Thanks to Nicolas his insightful instruction!
First go out and grab the compiled Windows versions of Apache and PHP:
http://httpd.apache.org/download.cgi#apache22
http://www.php.net/downloads.php
This example uses the non-SSL Apache 2.2 and the PHP 5 Win32 installer package. There are many different install types available for PHP, I avoided the debug and the non-thread safe versions.
Now run silent installs with these switches/parameters at the command prompt for the Apache/PHP packages and restart Apache. Make sure to include the APACHEDIR parameter when running the PHP install so it can configure Apache with the appropriate PHP module.
C:\temp> msiexec /i apache_2.2.17-win32-x86-no_ssl.msi /passive ALLUSERS=1 SERVERADMIN=admin@localhost SERVERNAME=localhost SERVERDOMAIN=localhost SERVERPORT=80 INSTALLDIR=c:\apache
C:\temp> msiexec /i php-5.2.14-win32-installer.msi /qn APACHEDIR=c:\apache INSTALLDIR=c:\php ADDLOCAL=ext_php_mssql,apache22
C:\temp> net stop "Apache2.2"
C:\temp> net start "Apache2.2"
This also includes SQL Server support for PHP if needed. Your Windows host should now be ready to serve PHP!
References
http://www.php.net/manual/en/install.windows.apache2.php#92064
Set Up Exchange 2010 High Availability Mailboxes Using Database Availability Groups (DAG)
Over the years Microsoft Exchange has added features to provide high availability for the mailbox database role. The latest version Exchange 2010 includes a feature named Database Availability Groups (DAG) that is similar to the Continuous Cluster Replication feature of Exchange 2007 but with greater flexibility. In particular, DAG doesn’t need to be specified during installation and can be configured after installing. In addition, Exchange 2010 servers that are members of DAGs can contain replicas of mailbox databases of each other, allowing us to make better use of server resources. We can also configure the Client Access and Hub Transport roles on the same server as the Mailbox servers that participate in the DAG. So conceivably we can configure a high availability solution for all Exchange roles using only two Exchange servers. If set up like this we will need to have an additional Windows 2008 server that will be configured as a file share witness to establish a quorum for the cluster. Facebook
One additional noteworthy item is that the DAG feature is available for use with Exchange 2010 Standard Edition. This is unlike with previous editions of Exchange where the Enterprise Edition was required to utilize high availability mailbox database solutions involving more than one server. To make use of DAG Windows 2008/2008 R2 Enterprise Edition is required for the Exchange servers, however.
In this example I have configured three servers, all running Windows 2008 R2. One is a domain controller that will act as the file share witness. In a production environment it is recommended to configure the file share witness on a domain member server, it is not desirable to use a DC because additional access permissions need to be granted on the file share witness and doing so on a DC makes AD less secure. Both of my Exchange 2010 servers (EXCH11 & EXCH12) are configured with 2 NICs for redundancy of replication and heartbeat traffic. In addition, I will configure 2 additional hard drives for each Exchange server that will contain the Exchange log and database files.
Preconfiguring and Installing Exchange Servers (EXCH11 & EXCH12)
Open up the Network Connections on both servers.
I have label the two interfaces, the LAN interface is the main NIC that connects to the rest of my network. Right click Heartbeat and choose Properties.
Configure Windows Remote Management in a Workgroup
Windows Remote Management (WinRM) is a component of Windows that allows us to remotely execute commands on a Windows server and retrieve the output of these commands. It is very similar in functionality to the Secure Shell (SSH) that is a standard part of Linux and UNIX distributions. While we can configure an SSH server on Windows to perform a similar role for remote command execution, the set up is more involved since WinRM is now a standard part of Windows. In this example I will configure a WinRM server and client both running Windows 7 in a Windows workgroup environment. The set up is a bit more difficult than configuring WinRM in a domain environment but still not too hard.
Configure the WinRM Server
In my experience I have only successfully configured the listener for the WinRM server successfully with the network connection set to use either the Domain or Private profile. So in this example I will configure the WinRM server’s network with the Private profile. Right click the network icon in the system tray and select “Open Network and Sharing Center”.
In my case my current active network (Network 8) is currently configured as a Public Network. Click it to change the location.
Choose Home Network which will configure the network interface to use the Private network profile.
It will automatically prompt us to set up a Homegroup. I will skip this, so at this screen I’ll click Cancel. The previous configuration change to Home Network will still go through, however.
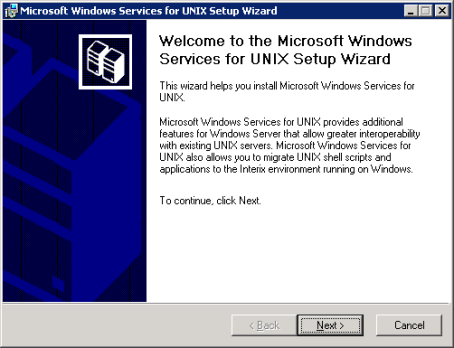





Recent Comments